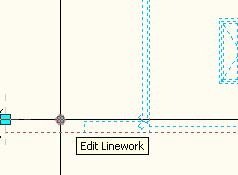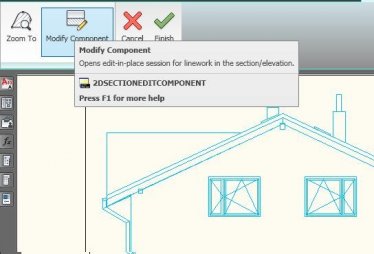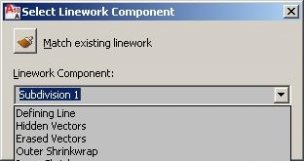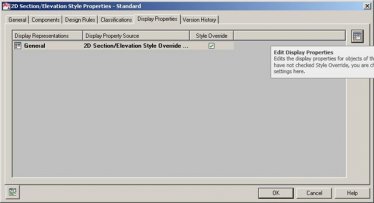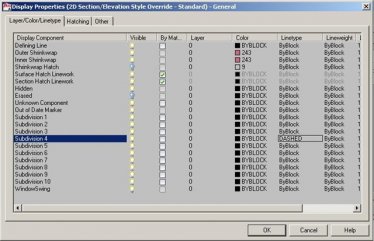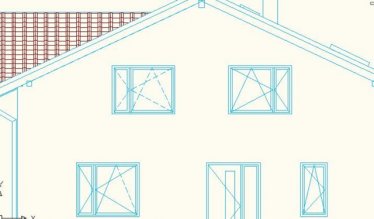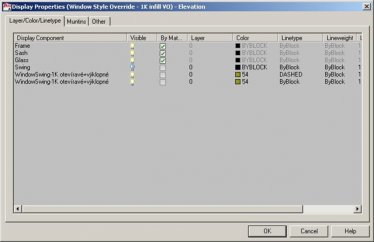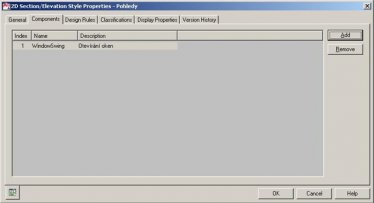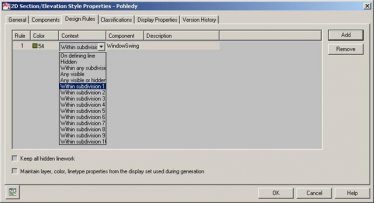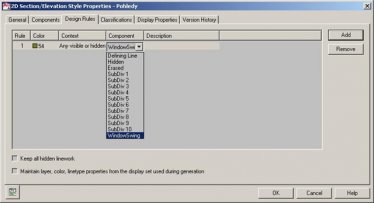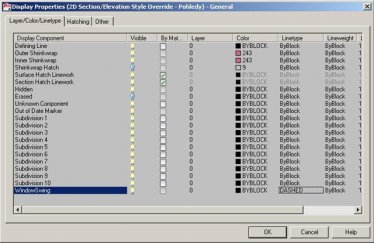| První pracnější možností je přepnout se po vygenerování pohledu do Edit In Place módu, vybrat zde postupně všechny značky otevírání a zatřídit do jiné skupiny komponent, které pak nastavíme požadované zobrazení. Na obrázku vpravo je jednoduchý vygenerovaný pohled se značkami otevírání oken kreslenými plnou čarou. Protože se okna otevírají dovnitř, měli by být značky kreslené čárkovaně. | |
| Vybereme pohled a vlevo dole od pohledu klepneme na uzel Edit Linework. Stejně tak můžeme z ribbon menu vybrat položku edit, nebo z kontextového menu položku Linework / Edit. | |
| Tímto se přepneme do Editace pohledu v módu, ve kterém neztratíme jeho provázanost s modelem. Vybereme ty komponenty, u kterých budeme chtít změnit zobrazení plných čar na čárkové a z ribbon nebo kontextového menu vybereme položku Modify Component. | |
| Objeví se dialog, ve kterém se zobrazuje aktuální zatřídění vybraných čar. namísto Subdivision 1 vybereme například Subdivison 4. V ribbon menu klepneme na finish, abychom ukončili editační mód. V zobrazení pohledu zatím žádné změny nenastaly. Nyní je třeba upravit nastavení zobrazování pohledu. | |
| Buď z kontextového menu, nebo ze style manageru si otevřeme styl pohledu a přepneme se na kartu Display Properties. Zde vybereme aktuální Disply representation (v případě na obrázku vpravo je zde jen jedna) a klepneme na tlačítko pro editaci zobrazení. | |
| Zde nalezneme v sloupci Display Component i Subdivision 4. Změníme u něj zobrazování z plné čáry na čárkovanou. | |
Zde je vidět výsledek. Změnily se pouze ty čáry, které byly vybrány.
Lze si snadno představit, že při upravování velkých pohledů s velkým množstvím oken by bylo postupné vybírání všech značek velice pomalé. V následujícím textu je popsáno, jak nastavit zobrazování otevírání oken přímo ve stylu pohledu bez nutnosti značky vybírat. | |
| Při generování pohledů a řezů umí ACA rozeznat barvy jednotlivých komponent a přiřadit požadované zobrazení barvám. Je tedy nutno upravit nejprve zobrazování oken v pohledu tak, že značky pro otevírání budou mít takovou barvu, kterou jinak nepoužíváme. Na obrázku vpravo je nastavení zobrazování pro styl okna (karta Disply Properties) pro zobrazení pohledu (Elevation). Komponenta otevírání je Swing. V tomto případě je však vypnuta a namísto ní se do okna vkládají speciální 2Dbloky, které zobrazují otevíravé a výklopné okno. Pro tyto bloky byla změněna barva na č. 54. V případě, že by byla zapnuta i komponenta Swing, Změnily bychom barvu i u této komponenty. Stejnou změnu provedeme u všech oken, které se zobrazují v pohledu. | |
| Nyní se vrátíme do výkresu s vygenerovaným pohledem. Založíme nový styl pohledu a přepneme se do dialogu pro jeho editaci. Na kartě Components pomocí tlačítka Add přidáme novou komponentu. V tomto případě jsem ji nazval WindowSwing a jako popis jsem vyplnil otevírání oken. | |
| Na další kartě Design Rule opět pomocí tlačítka Add přidáme nové pravidlo pro zobrazování. Ve sloupci Color zadáme barvu 54 případně takovou, kterou jsme použily pro zobrazování značek otevírání oken v reprezentaci (Display Representation) Pohled (Elevation). Ve sloupci Context Vybereme Subdivision 1. V tomto Subdivision, jsou totiž značky umístěny. To bylo vidět v případě výše uvedeného postupu při postupném vybírání značek, Po klepnutí na Modify Component se jako aktuální komponenta zobrazil Subdivision 1. | |
Ve sloupci Component vybereme WindowSwing, či jiný název podle toho, co jsme zadali v předchozím kroku na kartě Components. Do posledního sloupce lze přidat popis. Tímto nastavením jsme vytvořily pravidlo, které by se dalo přeložit takto:
Všechny entity nakreslené barvou 54, které leží v Subdivision 1 zařaď do komponenty WindowSwing. | |
| V posledním kroku nastavení se přepneme do editace zobrazení pohledu a pro komponentu WindowSwing nastavíme typ čáry dashed (čárkovaná). | |
| Nyní stačí změnit styl původního pohledu na nově vytvořený a pohled přegenerovat. Změny se projeví až poté. Tímto nastavením zajistíme zobrazování značek otevírání oken čárkovaně pro všechna okna. Tedy bez ohledu na to, zda se otevírají ven či dovnitř. V naprosté většině případů to však bude správně. Pro ta okna, která se otevírají ven, bychom buďto museli změnit barvu značky otevírání ve stylu okna, nebo použít prve zmiňovaný postup s využitém Edit In Place módu. | |