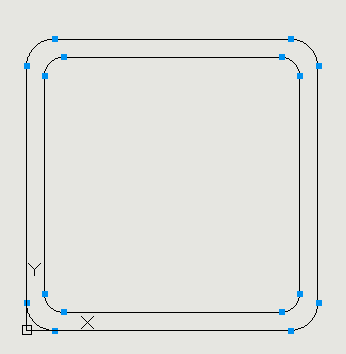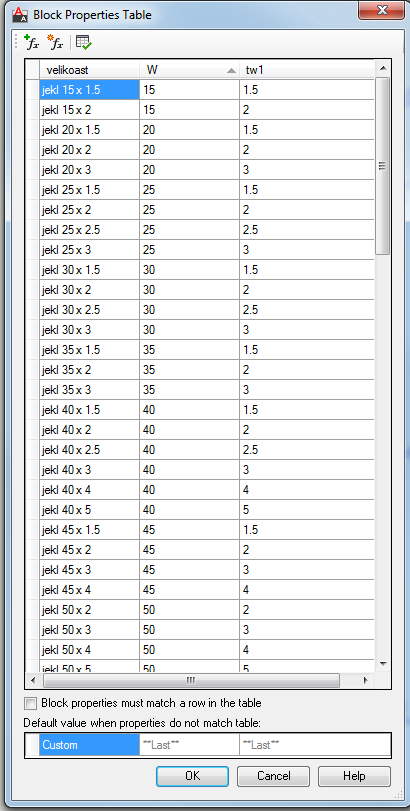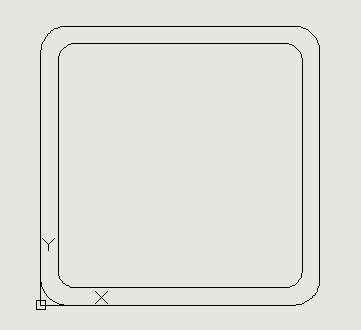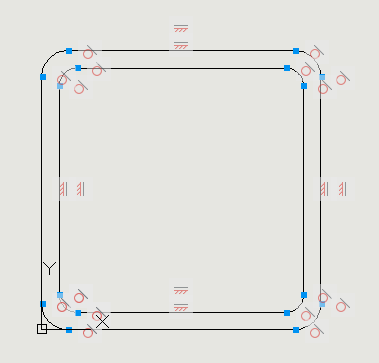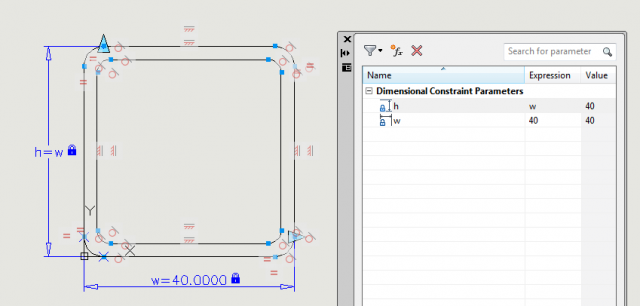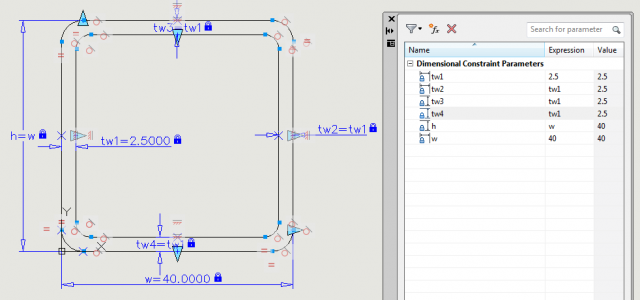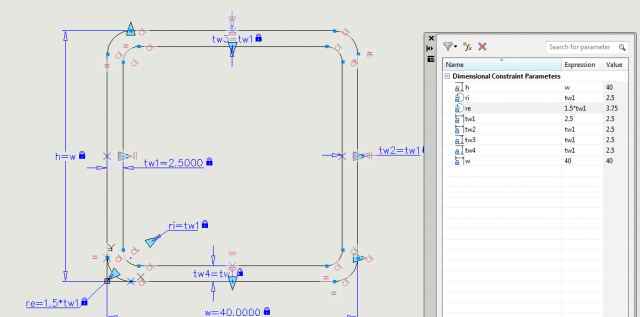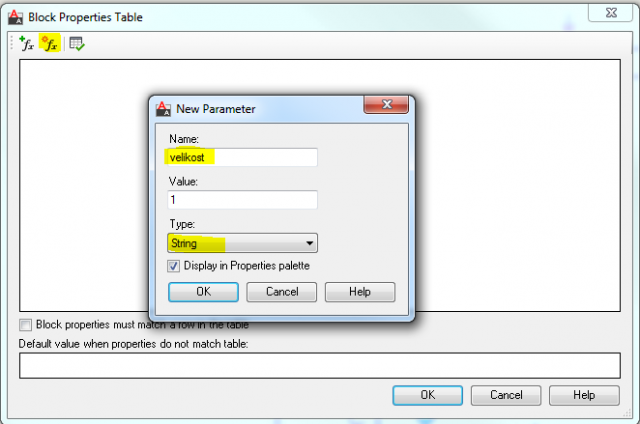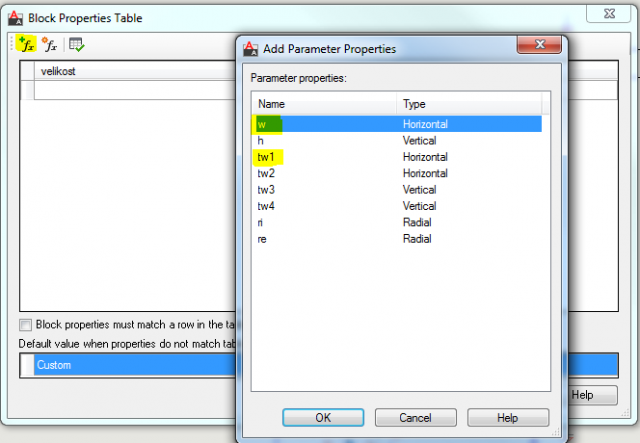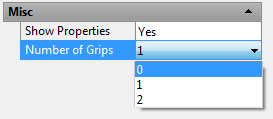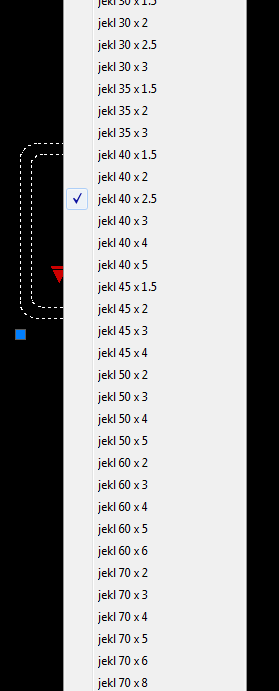Vytvoření katalogu ocelových prvků pomocí dynamického bloku 1. díl
V tomto příspěvku se po dlouhé době opět vracíme ke dynamickým blokům. Chceme-li vytvořit dynamický blok, který bude reprezentovat nějaký standardně vyráběný ocelový profil, je výhodné, aby celá výrobní řada tohoto profilu byla definována pomocí jediného bloku. Než byly do AutoCADu uvedeny Costraints, museli jsme používat Visibility nebo Lookup parametry. Využitím Constraints a Block properties Table, se ale definování výrobní řady (například ocelového profilu) výrazně zjednodušuje. Dejme tomu. že potřebujeme vytvořit blok čtvercového ocelového uzavřeného profilu (jeklu), ve kterém bude definována celá výrobní řada.
| Začneme tak, že si nakreslíme libovolný čtvercový jekl, převedeme ho na blok a přesuneme se do editoru bloků. Pokud jsme jekl nakreslili pomocí polyline, rozložíme entity tak, aby byl průřez složen s úseček a oblouků. Zaoblená část jeklu nesmí tvořit s rovnou částí jeden prvek. Průřez se tak bude skládat z osmi úseček nebo polyline a osmi oblouků. Při definování vazeb v tomto bloku nebudeme vůbec využívat Actions a Parameters, které se obyčejně při vytváření dynamických bloků používají, ale pouze Geometric a Dimensional Constraints. |
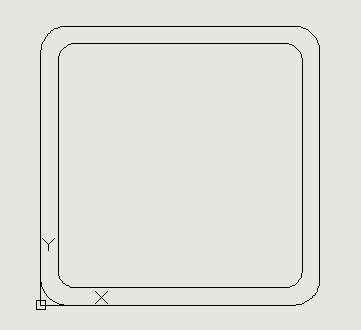 |
Všechny koncové body rovných částí a oblouků, které na sebe navzájem navazují
sepneme pomocí Coincident Constraint. Coincident Constraint použijeme tak celkem 16x. |
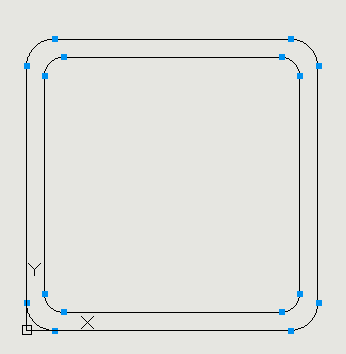 |
| Stejně tak 16 x použijeme Tangent Constraint, pomocí něhož zajistíme, aby rovné úseky byly vždy tečnou k zaoblení profilu. Ke čtyřem vodorovným čarám připojíme Horizontal Constraint a ke čtyřem svislým čarám Vertical Constraint. |
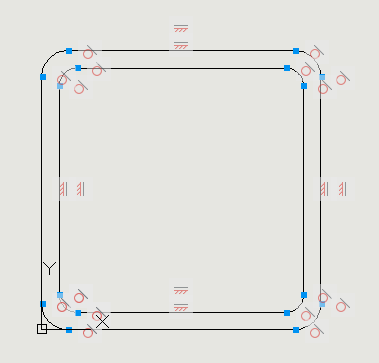 |
Nyní nadefinujeme, že všechny oblouky vnějšího pláště a všechny oblouky vnitřního pláště mají stejný poloměr. Použijeme Equal Constraints, vybereme levý spodní oblouk vnějšího zaoblení a poté levý
horní oblouk vnějšího zaoblení. Znovu vybereme Equal Constraints, znovu vybereme levý spodní oblouk vnějšího zaoblení a poté pravý horní oblouk vnějšího zaoblení. Nakonec s levým spodním obloukem vnějšího zaoblení sesouhlasíme ještě pravý spodní oblouk vnějšího zaoblení. Stejně postupujeme i u oblouků vnitřního pláště, kdy s levým spodním obloukem vnitřního zaoblení postupně pomocí Equal Constraint sesouhlasíme všechny ostatní tři oblouky vnitřního zaoblení. |
 |
|
Tím jsme přidali všechny Geometric Constraints, které potřebujeme a dále budeme přidávat již jen Dimensional Constraints.
Nejprve přidáme dvakrát Linear Constraint (jeden vodorovný a druhý svislý), které budou řídit rozměr profilu. V Parameters Manageru, který můžeme spustit z ribbon menu ikonou fx, je přejmenujeme. Protože se bude jednat o čtvercový profil, můžeme do pole Expression u parametru h napsat w. Výška se tak bude rovnat šířce.
|
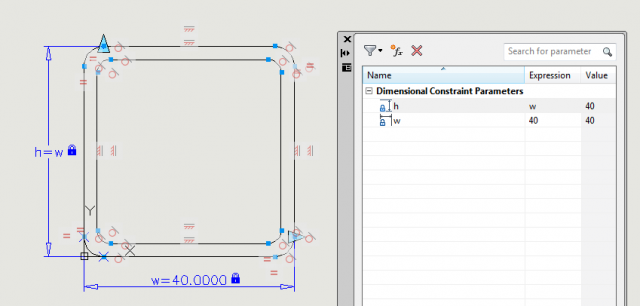 |
|
Ke středům rovných částí profilu přichytíme 2x Horizontal a 2x Vertical Constrint Parameter, které budou řídit tloušťku stěny jeklu. Zde jsou tyto hodnoty pojmenované jako tw1 až tw4. Protože tloušťka stěny bude po celém obvodu stejná může do pole Expresson u tw2 až tw4 napsat tw1.
|
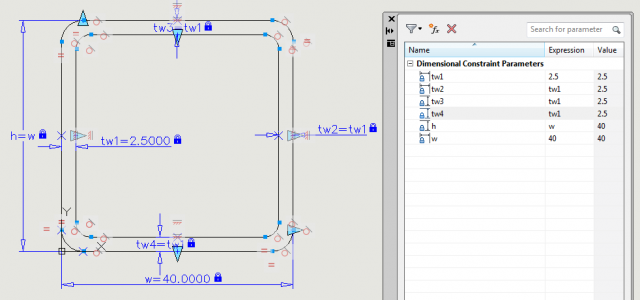 |
| Jako poslední parametr přidáme k zaoblením v levém spodním rohu 2x Radius Constraint Parameter. Zde jsou pojmenované jako ri pro vnitřní rádius a re pro vnější rádius. Přitom poloměr ri se rovná tloušťce stěny tw1 a re = 1.5*tw1. Dle toho vyplníme pole Expression v Parameters Manageru. |
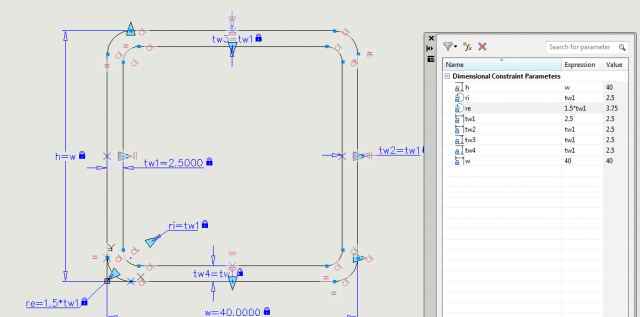 |
| Nakonec z palety Actions vložíme do bloku Block Properties Table, ve které budeme definovat rozměrovou řadu jeklů. Poklepeme na ikonu vložené tabulky a objeví se dialog Block Properties Table. Prostřední ikonou v Block Properties Table vložíme do tabulky prví sloupec. Zde byl pro první sloupec použit název velikost. Pole Value můžeme nechat beze změny. V poli Type nesmíme ovšem zapomenout změnit typ patrametru na String. klepneme na OK a do tabulky se vloží první sloupec. |
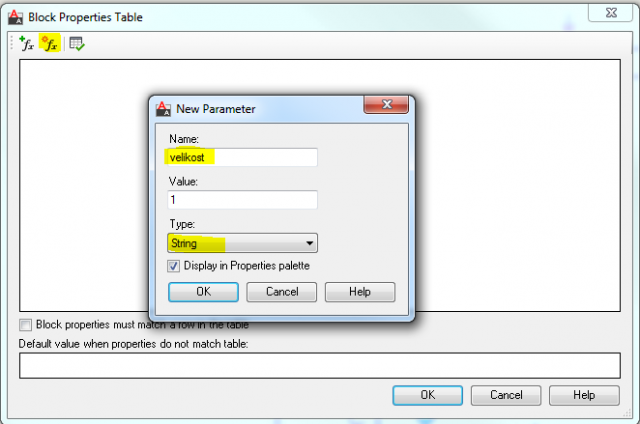 |
| Pomocí první ikony v Block Properties Table Adds properties Which appear... přidáme postupně parametr šířky a tloušťky stěny jeklu. Ostatní parametry přidávat nemusíme, protože jsou závislé právě na těchto dvou vložených. |
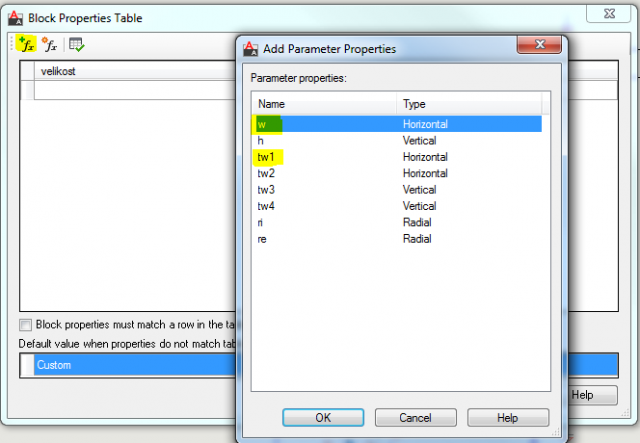 |
Tabulku vyplníme rozměry výrobní řady ocelového jeklu a dialog Block
Properties Table ukončíme. |
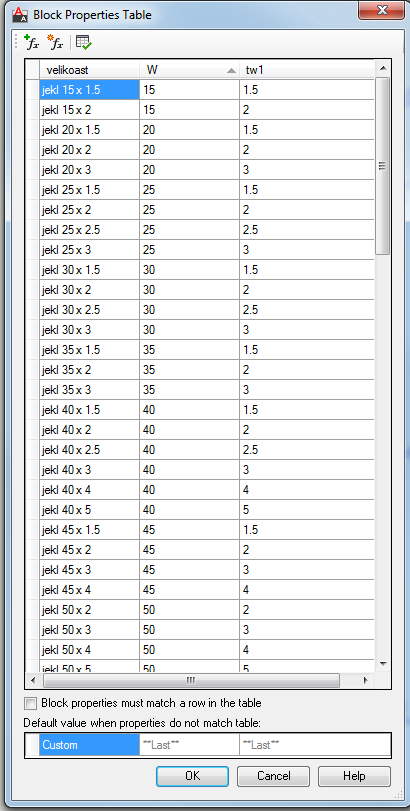 |
Než opustíme Block Editor, provedeme ještě jednu kosmetickou úpravu. Vybereme parametr šířky průřezu a tloušťky stěny jeklu (tedy parametry,
které jsou charakteristické pro jednotlivé velikosti profilů a nejsou počítány z ostatních parametrů) a v paletě Properties nastavíme
Number of Grips na 0. Kdybychom tak neučinili, objevovaly by se u těchto parametrů uzly jejichž tažením bychom mohli měnit velikost profilu. Tak bychom mohli vytvořit profil, který se ve skutečnosti neválcuje. Proto budeme profil měnit jen vybráním rozměru ze zadané tabulky. |
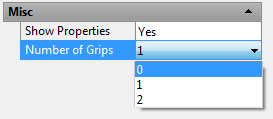 |
| Nyní se po vložení bloku zobrazuje na místě vložení Block Properties Table zobrazuje uzel, na který když klepneme vyroluje se první sloupec naší tabulky. Vybráním typu jeklu se samozřejmě změní i jeho velikost. |
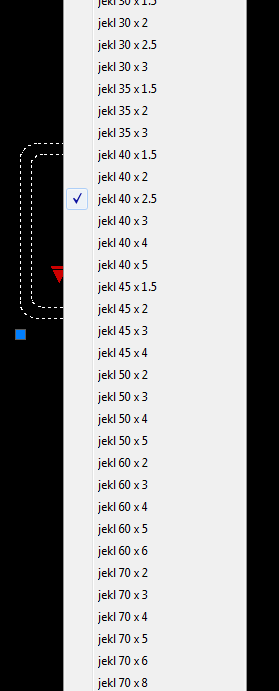 |
| Přehlednější způsob výběru při velkém množství položek je možný přímo z Block Properties Table. Tato tabulka se zobrazí po vybrání bloku v okně AutoCADu klepnutí na název tabulky v paletě Properties. |
 |

Komentáře:
Tento článek zatím neobsahuje žádné komentáře.