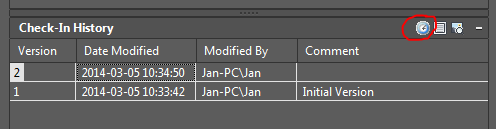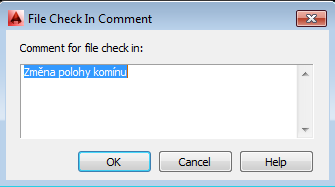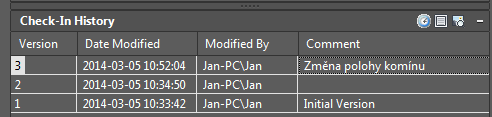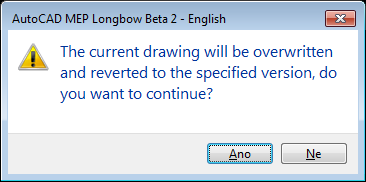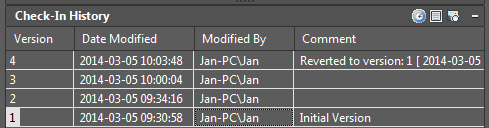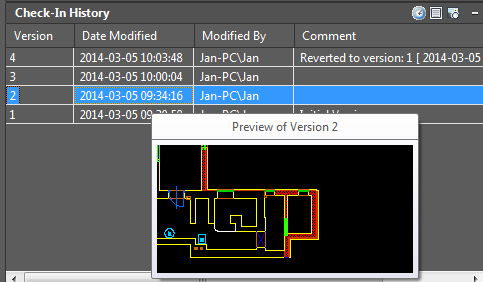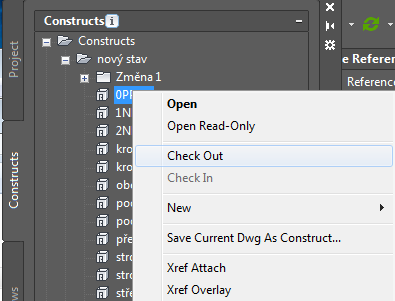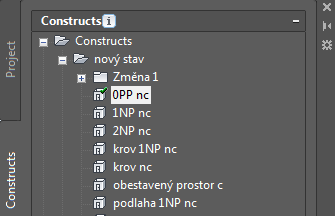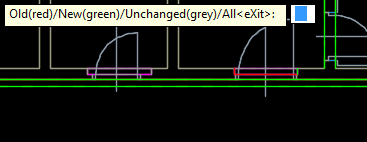|
V nové verzi ACA/AMEP 2015 najdeme v Project Navigatoru u jednotlivých souborů v kontextové nabídce pod pravým tlačítkem myši dvě nové možnosti Check Out a Check In, které bude výhodné využívat u větších projektů, kdy na jednom projektu pracuje více lidí. Zvolíme-li u výkresu možnost Check Out zablokujeme tím jiným uživatelům možnost editovat výkres. Ostatní mohou takový výkres otevřít jen pro čtení, zatímco uživatel, který volbu Check Out zvolil může jako jediný výkres i editovat a ukládat.
|
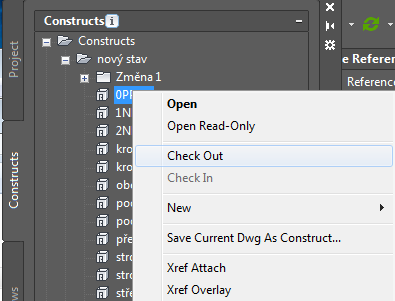 |
|
U Check Out výkresu se zobrazí zelené zaškrtnutí u toho, kdo volbu zvolil a u ostatních zaškrtnutí červené. Ostatní uživatelé, kteří nemohou výkres editovat pak nejsou obtěžováni upozorněními o tom, že se Check Out výkres změnil a že, mají-li ho načtený do jiného výkresu jako Xref, by si měli tento výkres znovu načíst. To je výhodné především v případech, kdy změny mohou být jen dočasné a ne definitivní. Umožnit ostatním výkres editovat se pak provede volbou Check In opět pod pravým tlačítkem myši. Tato volba je dostupná u souborů typu construct, view i sheet.
|
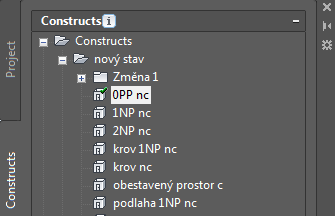 |
|
Ve spodní části Project Navigatoru se po klepnutí na první ikonu zobrazí historie verzí s příslušnými daty, komentáři a informací o tom, kdo změny provedl.
|
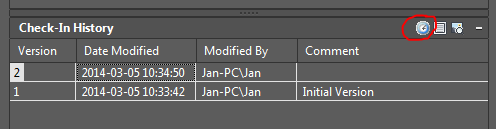 |
|
S tím úzce souvisí nové nastavení File Check In Options, které najdeme v dialogu Project Properties. Zde nastavíme maximální počet záloh a zda budeme moci k jednotlivým verzím vkládat komentáře.
|
 |
|
Je-li povoleno vkládání komentářů zobrazí se při volbě Check In dialogové okno, do kterého musíme pro ostatní uživatele popsat provedené změny.
|
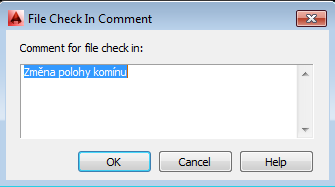 |
|
Komentář se pak zobrazí v Check-In History. Přitom je nutné upozornit, že v případě povolení komentářů se komentáři nelze vyhnout a popis provedených změn je vyžadován.
|
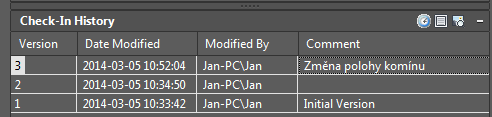 |
|
Protože si tedy nyní ACA/AMEP uchovává více záloh výkresů, můžeme se v závislosti na nastavení počtu uchovávaných záloh vrátit k předchozí verzi nebo z kontextové nabídky v Check-In History zvolit Visual Compare a verze porovnat.
|
 |
|
Při návratu k jedné z předešlých verzí se zobrazí dialog upozorňující, že aktuální výkres bude přepsán předchozí verzí.
|
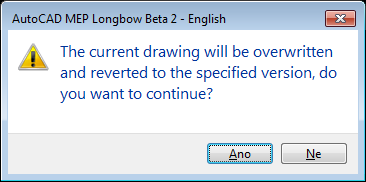 |
|
Návrat k předchozí verzi se zobrazí v komentářích.
|
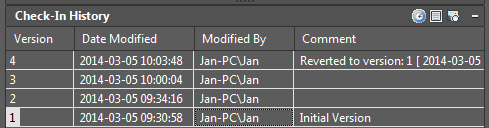 |
|
U každé verze se zobrazuje náhled na výkres.
|
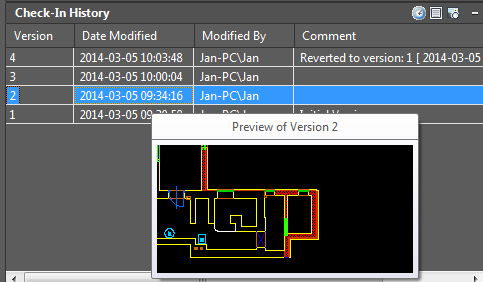 |
|
Jak je vidět z předchozích obrázků, po vybrání dvou verzí výkresů (pomocí Ctrl) můžeme tyto verze mezi sebou vizuálně porovnat výběrem možnosti Visual Compare z kontextové nabídky. Stejně tak můžeme zavolat příkaz VCompare nebo AecVCompare. Příkaz vyzve k výběru výkresu, který se má porovnat s právě otevřeným výkresem. U kurzoru a v příkazové řádce se objeví legenda objasňující co jaké barvy znázorňují. Barvy lze nyní měnit nastavením proměnných
AecVCompareNewColor
AecVCompareOldColor
AecVCompareUnchangedColor
Zadat můžeme čísla od 0 do 255 nebo True Color ve stejném formátu v jakém se objevuje v dialogu Color tedy třímístná čísla oddělená čárkou.
Dalšími systémovými proměnnými můžeme ovlivnit,zda se bude detekovat změna textu
AecVCompareIgnoreText
a šraf
AecVCompareIgnoreHatch
|
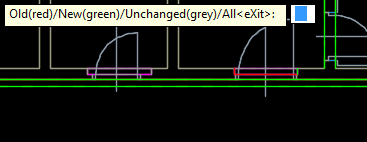 |
Jan Panoch
Komentáře:
Tento článek zatím neobsahuje žádné komentáře.