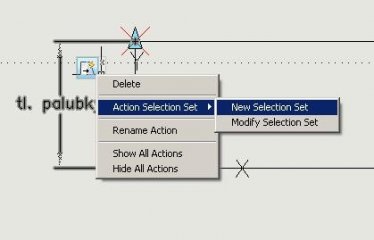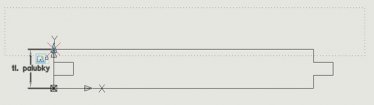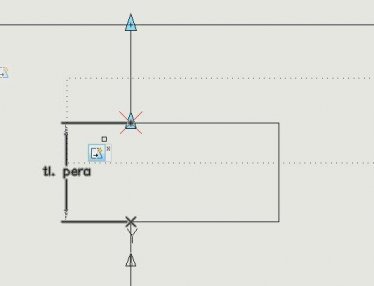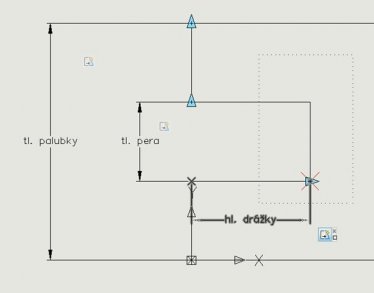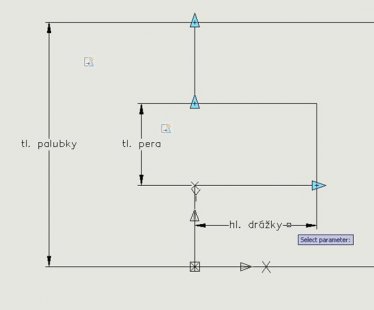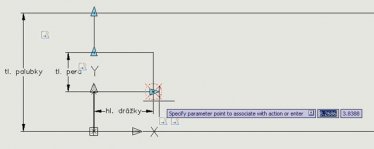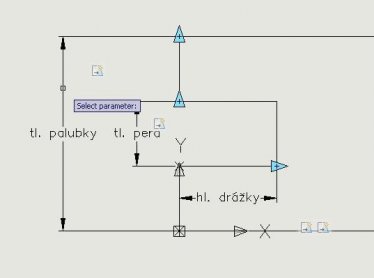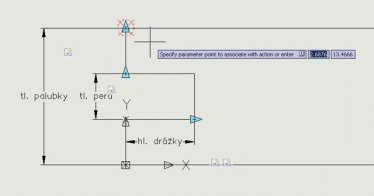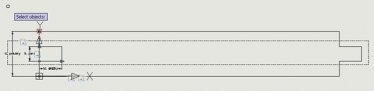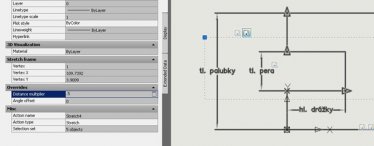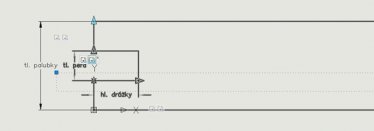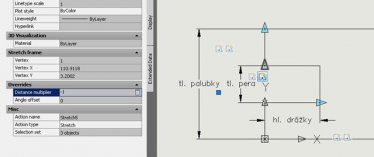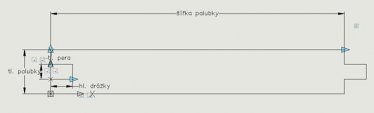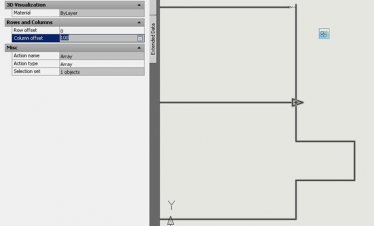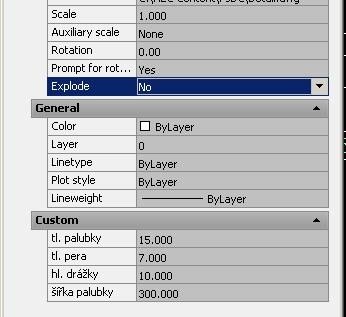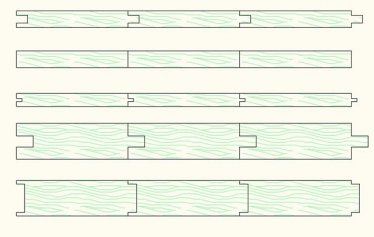| Nejprve si pomocí polyline nakreslíme palubku, převedeme ji na blok a otevřeme ji v editoru bloků. Palubka by měla mít nějakou rozumnou šířku. Je to jediný parametr, který nebude možno volit. | |
| Z Block Authoring Palettes z palety Parameters Sets vložíme k tloušťce palubky Linear Stretch Parameter Set. Implicitní jméno parametru je Distance 1. Toto jméno můžeme v panelu Properties přejmenovat. Klepneme-li pravým tlačítkem myši na ikonu Action, která se s parametrem vloží k tloušťce palubky, můžeme pod menu Action Selection Set vybrat New Selection Set. | |
| Výběrovým oknem pak vybereme horní hranu palubky tak, aby do výběrového okna nezasahovalo pero ani drážka. Výběr provádíme stejně, jako bychom chtěli horní hranu palubky protahovat. Po zadání druhého bodu výběrového okna jsme vyzváni ještě k výběru objektů, které se budou protahovat. Ne všechnu objekty, které padnou do výběrového okna musí být protaženy. V našem případě tomu ovšem tak je. Pokud je palubka nakreslena pomocí polyline, stačí vybrat jeden objekt ve výběrovém okně. V případě, že se jedná o čáry, vybereme všechny tři čáry, které do výběrového okna zasahují. Na obrázku je výběrové okno znázorněno tečkovaně. | |
| Dále vložíme stejný Parameter Set jako v předchozím kroku k hloubce drážky. Parametr přejmenujeme třeba na tl. pera a do výběrové množiny zahrneme nejen drážku na levé straně, ale protáhneme okno až k peru na pravé straně. Tak zajistíme, že se s tloušťkou pera bude upravovat i drážka. | |
| Opět stejný Parameter Set vložíme i k hloubce drážky. Do výběrové množiny zahrneme (na obrázku) pravou část drážky. | |
| Nyní potřebujeme zajistit, aby se s prohlubující se drážkou upravovalo i pero. V panelu Block Authoring Palettes se přepneme na kartu Actions, klepneme na ikonu Stretch. Na výzvu Select Parameter vybereme parametr (kótu), který jsme pojmenovali jako hl. drážky | |
| Dále budeme vyzváni k výběru bodu parametru, ke které má být akce asociována. Vybereme bod na pravé straně drážky. | |
| V dalším kroku vybereme výběrovém oknem pero na pravé straně bloku, jako bychom ho chtěli protahovat a pak ještě ukážeme na komponenty, které se mají protahovat. Pokud je palubka nakreslena pomocí polyline, stačí vybrat jeden objekt ve výběrovém okně. V případě, že se jedná o čáry, vybereme všechny tři čáry, které do výběrového okna zasahují. | |
| Kdybychom se v tuto chvíli přepnuli do okna Test Block zvětšovala by se nám sice tloušťka palubky, tloušťka a hloubka pera i drážky, ale pero s drážkou by zůstávalo namístě. Aby pero a drážka byly vždy uprostřed budeme postupovat jako v jednom z předchozích kroků. V panelu Block Authoring Palettes se přepneme na kartu Actions, klepneme na ikonu Stretch. Na výzvu Select Parameter vybereme parametr (kótu), který jsme pojmenovali jako tl. palubky. | |
| Na další výzvu vybereme bod na horní hraně palubky. | |
| Do výběrového okna zahrneme pero i drážku ovšem bez horní a spodní hrany palubky. | |
| Dále vybereme všechny objekty, které ve výběrovém okně leží a to včetně parametrů. Zajistíme tak, že se budou pohybovat nejen komponenty palubky, ale i parametry. Nejlépe je vybrat komponenty oknem stejně jako v příchozím kroku, kde zadáváme výběrové okno. | |
| Kdybychom teď odzkoušeli blok, pohybovala by se nám drážka a pero společně se zvětšující se tloušťkou palubky. Aby drážka s perem zůstávali uprostřed, vybereme ikonu Akce, kterou jsem vkládali jako poslední a v panelu Properties změníme hodnotu Distance Multiplier z 1 na 0.5. Tím zajistíme, že se tloušťka palubek bude dělit dvěma. | |
| Po odzkoušení ale zjistíme, že drážka a pero se ve svislém směru zvětšují jen směrem nahoru a tím pádem opět nemáme drážku uprostřed tloušťku palubky. Vše vyřešíme pomocí jedné Stretch Action, kterou přidáme k parametru nazvanému jako tl. pera. Připojíme ji k jejímu hornímu bodu a do výběrového okna zahrneme spodní část pera a drážky. | |
| Vybereme ikonu naposled vložené Akce a v panelu Properties změníme Distance Multiplier z 1 na –1. Tím zajistíme, že se bude spodní hrana pera a drážky posouvat směrem dolu o stejnou vzdálenost, jakou posuneme pero a drážku nahoru. Budeme li ale chtít, zadávat šířku drážky číselně přesně vybráním uzlu v bloku jeho posunutím a zadáním čísla je lépe změnit hodnotu na –0.5 a hodnotu Distance Multiplier první přiřazené akce k parametru tl. pera na 0.5. | |
| Blok se nám již tedy chová tak jak chceme a poslední co potřebujeme je zajistit, aby se nám palubky řetězily tak, jak budeme blok natahovat. Toto zajistíme vložením Linear Array z palety Parameter Sets. Parametr vložíme k šířce palubky a do výběrové množiny zahrneme všechny komponenty reprezentující palubku. Je-li nakreslena pomocí polyline stačí vybrat tuto komponentu. | |
| Abychom zajistili, že se palubky budou řetězit po vzdálenosti odpovídající šířce palubky (kterou jsem v tomto případě udělal 100 mm), vybereme ikonu akce reprezentující Linear Array a v panelu Properties změníme hodnotu Column offset z 1 na 100. Palubku je možno dále vyšrafovat asociativními šrafami, blok uložit a vyzkoušet jeho funkčnost ve výkresu. Aby se nám řetězili i šrafy je ale ještě nutno do Akce řetězení (Linear Array) zahrnout kromě palubky i tyto šrafy. | |
| Abychom měli pracně vytvořený blok rychle k dispozici až ho budeme potřebovat, vytvoříme se ve vhodné paletě nástrojů nástroj, kterým budeme blok do výkresu vkládat. Blok uložíme do výkresu, který nebudeme v budoucnu přejmenovávat nebo měnit, otevřeme si vhodnou paletu a blok přetáhneme pomocí myši do palety. Blok se může chytit za cokoliv mimo svůj vkládací bod. V paletě vznikne ikona s názve bloku. Klepneme-li si na takto vytvořený nástroj pravým tlačítkem myši a z kontextového menu zvolíme Properties, můžeme ještě editovat vlastnosti a chování bloku po vložení do výkresu. Za zmínku stojí především umístění do předem zvolené hladiny, implicitní nastavení parametrů bloku, ale třeba také zadání Yes do pole Prompt for rotation. Po umístění bloku do výkresů pak můžeme blok ještě natočit. | |
| Ukázky funkčnosti vytvořeného dynamického bloku. | |