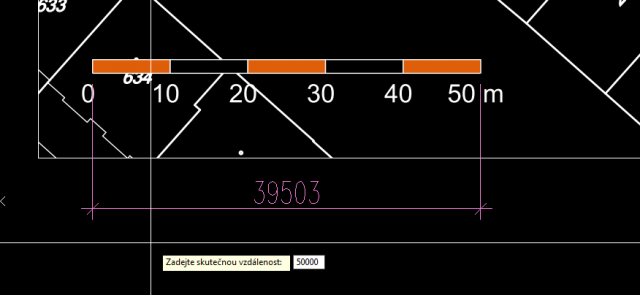Funkce pro úpravu měřítka rastrové reference v AutoCADu
Kategorie » téma: AutoCAD | AutoCAD Architecture | AutoCAD Civil 3D | AutoCAD LT
06.03.2013 15.58 | | Komentáře: 2 komentářů | Přečteno: 26555x
Když vložíme do DWG výkresu rastrový obrázek nebo PDF soubor například naskenované katastrální mapy, mapy s vedením technické infrastruktury a podobně, je třeba po vložení do výkresu upravit měřítko vloženého objektu, aby odpovídalo měřítku výkresu. To jistě není pomocí trojčlenky nic složitého, ale tuto operaci jsem absolvoval již tolikrát, že mě napadlo práci si trochu ulehčit a napsat na tento postup jednoduchou funkci. Tu si můžete stáhnout na konci tohoto příspěvku.
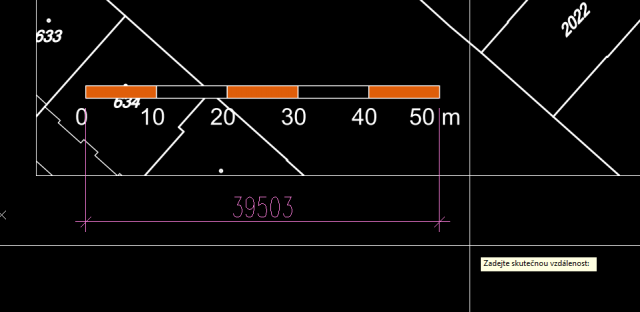 |
| Do výkresu si nejprve vložíme rastrovou referenci – obrázek nebo PDF soubor. Pro názornost jsem na obrázku vpravo okótoval značku měřítka katastrální situace. Následně spustíme funkci příkazem adrs |
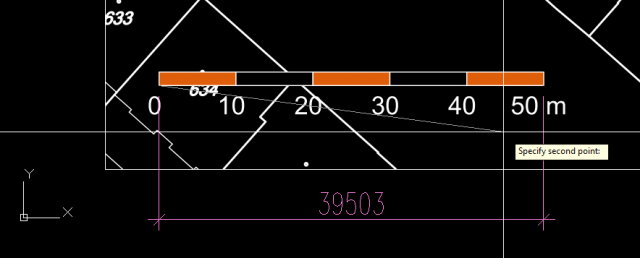 |
| Následně jsme vyzváni k zadání vzdálenosti na referenci. I nyní lze vzdálenost zadat numericky z klávesnice nebo ukázáním dvou bodů. Já využiji značky meřítka a zadám dva jeho koncové body. |
 |
| Poslední výzva směřuje k vybrání reference. Ukáži tedy na vložený PDF soubor, jehož měřítko se následně změní dle zadaných hodnot. |
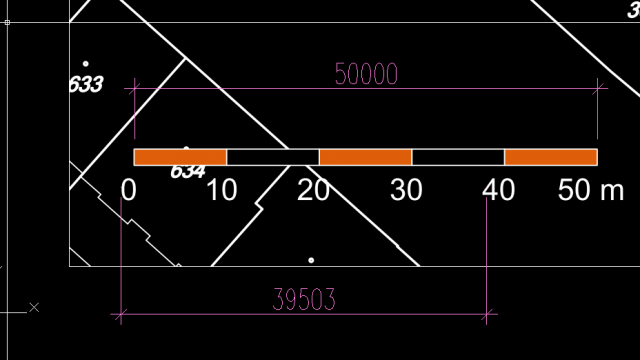 |
Načtení vlx souboru s funkcí do aktuálního výkresu AutoCADu lze provést v zásadě dvěma způsoby. Ten nejjednodušší je, že přetáhneme z okna správce souborů (třeba z Průzkumníku) ikonu vlx souboru do okna AutoCADu a funkci spustíme. Druhý způsob je využití příkazu _appload. V dialogovém okně vybereme požadovaný soubor s funkcí a máme-li zaškrtnuto tlačítko Add to History vloží se odkaz na tento soubor do okna Histroy list, takže příště již nebudeme muset soubor vyhledávat. Budeme-li chtít funkci spouštět často, vyplatí se přidat ji doStartup Suit. Do tohoto dialogového okna se dostaneme klepnutím na tlačítko Contents. Pomocí tlačítka Addpřidáme soubor s funkcí. Funkce v souborech, které se zobrazují ve Startup Suit se načítají při každém spuštění AutoCADu a při otevření každého výkresu, takže je není třeba zvlášť načítat stačí je spustit stejně jako jakýkoliv jiný příkaz.
Funkci si můžete stáhnout zde:
Komentáře:
COB Strip 4500K 12V
COB Strip 3000K 24V
hm3711 144 adidas x United Arrows and Sons Rivalry Low sneakers
COB Strip 3000K 5V
ig6670 adidas Ultraboost DNA "Tokyo" sneakers
fv5120 104 adidas NMD_R2 trainers
COB Strip 3000K 12V
legazpidoce.com
COB Strip 4500K 5V
crep protect ingredients adidas Adimatic leather lace-up sneakers
fn9137 141 adidas CAMPUS 80S "Green"
Mica Roll
Mica Tape
Mica Insulator
Mica Plate
affordable outlet adidas near me adidas Ultraboost DNA "Montreal" sneakers WOMEN
www.almatexplus.ru
Mica Paper
cheap adidas outlet store near me adidas Supernova Stride trainers WOMEN
affordable addidas outlet near me adidas Crazy Byw "Sankuanz" sneakers WOMEN
affordable adidas shoe verification adidas Oztral lace-up sneakers WOMEN
cheap 40 off 70 dollars adidas EQT Support RF PK sneakers WOMEN