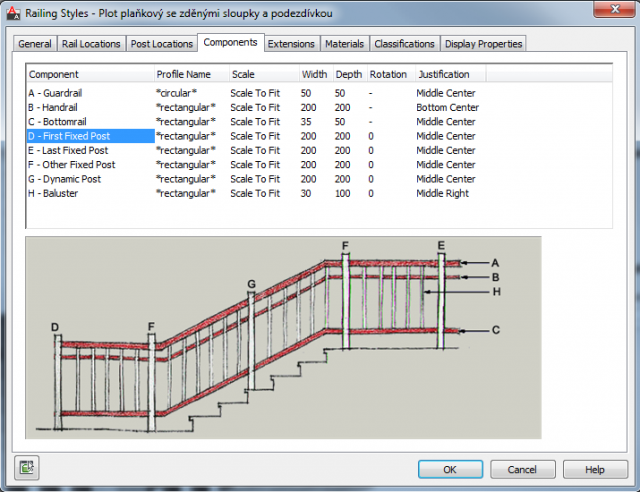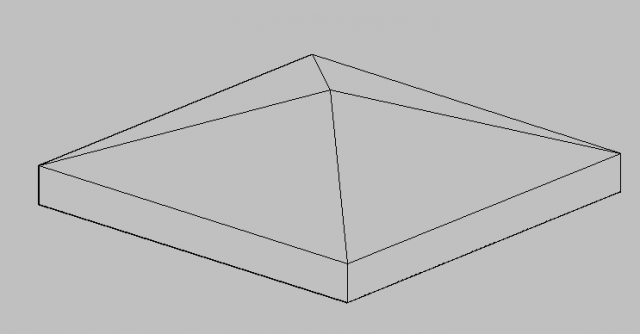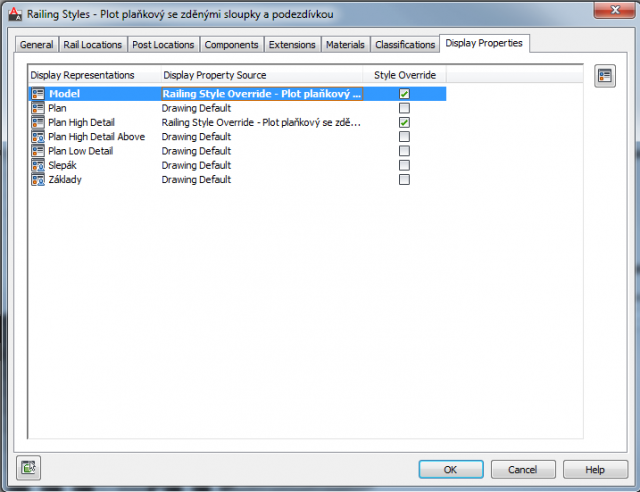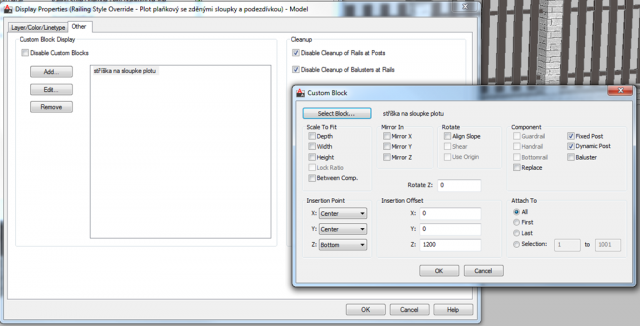Oplocení v AutoCADu Architectural (3. díl)
V minulém příspěvku jsme vytvářeli dřevěné plaňkové oplocení s ocelovými sloupky a betonovou podezdívkou pomocí objektu zábradlí.
Tento styl zábradlí můžeme po zkopírování a přejmenování dále upravovat. Vytvoříme z něj další plot tentokrát s podezdívkou a zděnými sloupky zakončenými betonovou stříškou.
Úprava bude poměrně jednoduchá. Na kartě Components změníme profil všech sloupků na obdélníkový rozměru 200×200 tak, aby sloupky měly stejnou šířku jako podezdívka. |
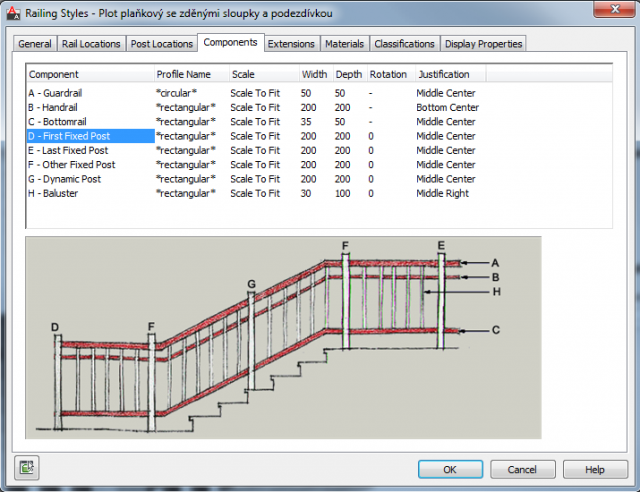 |
| Styl zábradlí uložíme a vytvoříme si 3D blok betonové stříšky, kterou bude zděný sloupek zakončen. V tomto příkladu byla vytvořena betonová stříška se základnou rozměru 250×250 mm a vkládacím bodem uprostřed spodní plochy. Stříšky vytvoříme vysunutím dvou obdélníků z nichž spodní má úhel zkosení 0° a druhý (v tomto případě) 70°. |
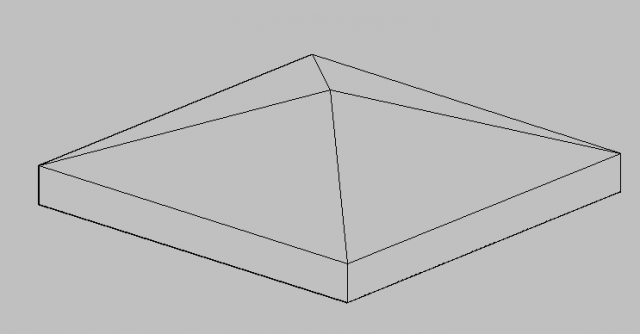 |
| Přesuneme se do stylu definice zábradlí na kartu Display properties, vybereme zobrazení Model a ikonou vpravo nahoře se přesuneme do dialogového okna, ve kterém lze měnit zobrazení komponent zábradlí. |
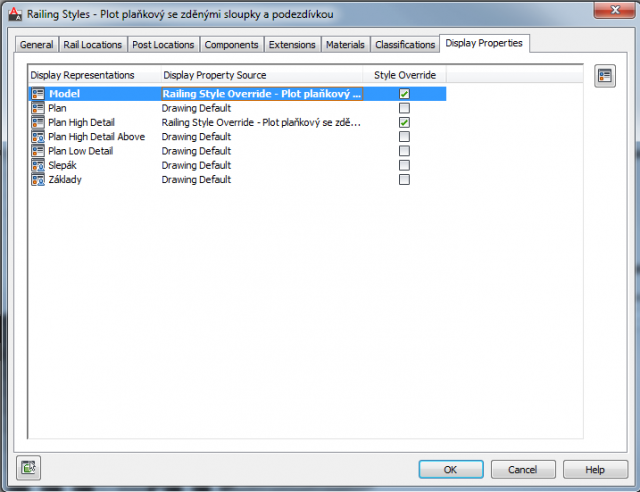 |
|
Zde se přepneme na kartu Other a pomocí tlačítka Add přidáme právě vytvořený blok betonové stříšky. Blok se bude vkládat ke všem sloupkům, takže v pravém sloupci zatrhneme položky Fixed Post a Dynamic Post. Ve spodní části Insertion Offset zadáme výšku odsazení Z-ové souřadnice 1200. V pravém spodním rohu v části Attach To vybereme All, protože, jak bylo již zmíněno výše, stříšku budeme vkládat ke všem sloupkům. Dialogový panel ukončíme klepnutím na OK.
|
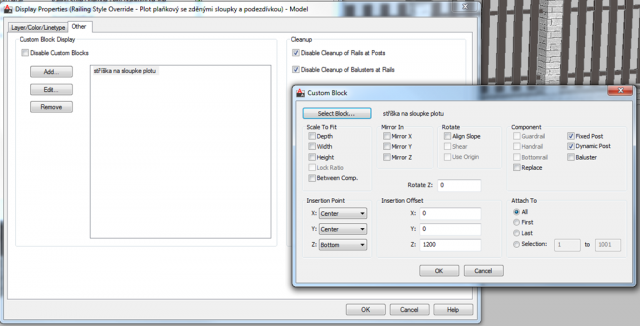 |
|
Jako obyčejně nakonec na kartě Materials změníme u editovaných komponent materiály a styl uložíme.
|
 |
Komentáře:
Tento článek zatím neobsahuje žádné komentáře.