Rozhledové trojúhelníky - návod
Kategorie » téma: AutoCAD | AutoCAD Architecture | AutoCAD Civil 3D
02.02.2012 13.37 | | Komentáře: 0 komentářů | Přečteno: 35953x
Program Rozhledové trojúhelníky slouží pro výpočet a vykreslení rozhledových trojúhelníků na úrovňových křižovatkách dle ČSN 73 6102 'Projektování křižovatek na pozemních komunikacích' změna Z1 ze srpna 2011. Program jde spustit v prostředí plného AutoCADu a produktů na něm založených (AutoCAD Architecture, Civil 3D ...)
Před prvním spuštěním – pouze v případě, že se program neinstaluje
Pro zajištění správného fungování programu Rozhledové trojúhelníky je třeba mít nainstalovaný aktuální ODCL Runtime, který najdete na adrese:
http://www.opendcl.com/download/
Ve spodní části stránky je odkaz na OpenDCL Runtime / Stable Build / Windows Installer.MSI
Pokud provedete instalaci při spuštěném AutoCADu, je třeba AutoCAD po skončení instalace restartovat. Samotná instalace ODCL Runtime se nijak viditelně neprojeví. To, že je Runtime nainstalovaný správně lze zjistit tak, že když do příkazové řádky napíšeme příkaz _opendcl, tak AutoCAD nevrátí
„Unknown command "OPENDCL". Press F1 for help“
ale třeba
OpenDCL Runtime [6.0.2.2] loaded
Načtení programu do AutoCADu se provede příkazem _appload. V dialogovém okně vyhledáme soubor RozhledoveTrojuhelniky.VLX a klepneme na tlačítko Load.
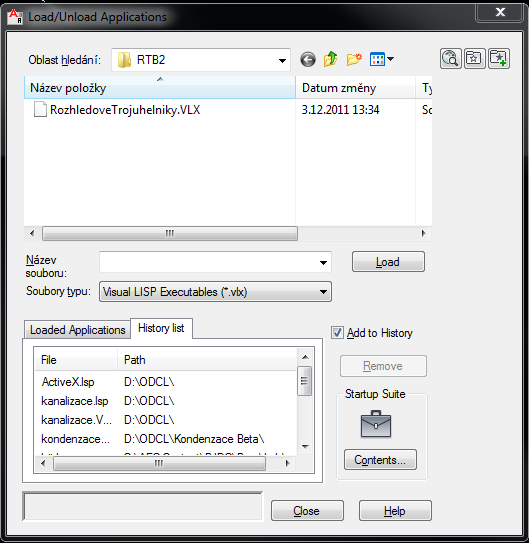 |
Pokud chceme, aby se program načítal automaticky při každém spuštění AutoCADu, klepneme v dialogu Load/Unload Applications na tlačítko Contents, v dalším dialogu Startup Suite na Add... a opět vyhledáme a vybereme soubor RozhledoveTrojuhelniky.VLX
 |
První spuštění
Program se spouští příkazem:
RozTroj
nebo pomocí ikony v menu, pokud byla provedena instalace
(na velikost písmen nezáleží)
Při prvním spuštění se objeví dialogové okno pro autorizaci programu s kódem žádosti.
 |
Kód žádosti zašlete mailem na adresu napsanou v dialogovém panelu (můžete použít tlačítko s emailovou adresou) a klepněte na tlačítko storno. Poté co mailem obdržíte autorizační kód, spusťte znovu program Rozhledové trojúhelníky a vložte autorizační kód do příslušného políčka. Pokud jste autorizační kód zadali správně program se rozeběhne, jinak budete vyzváni k opravě autorizačního kódu. Po správném zadání autorizačního kódu se při dalším startu programu dialog pro registraci již neobjeví.
Jednotky
Program uvažuje, že jedna kreslící jednotka v AutoCADu odpovídá jednomu metru. Tomu by měly být přizpůsobeny délky os vybíraných komunikací.
Souřadný systém
Pro správné vykreslení rozhledových trojúhelníků je třeba mít aktivní World Coordinate System WCS. Přitom na nastavení proměnné UCSfollow nezáleží. Při uživatelském souřadném systému program zahlásí chybové hlášení nebo vykreslí rozhledové trojúhelníky chybně.
Zadání hlavních parametrů křižovatky
Po spuštění programu se objeví hlavní dialogové okno se dvěma tabulkami. V horní tabulce se provádí zadání a spodní slouží k zobrazování výsledků výpočtu. Podle toho v jaké fázi zadání se nacházíme jsou průběžně aktivovány i ikony v záhlaví dialogového panelu.
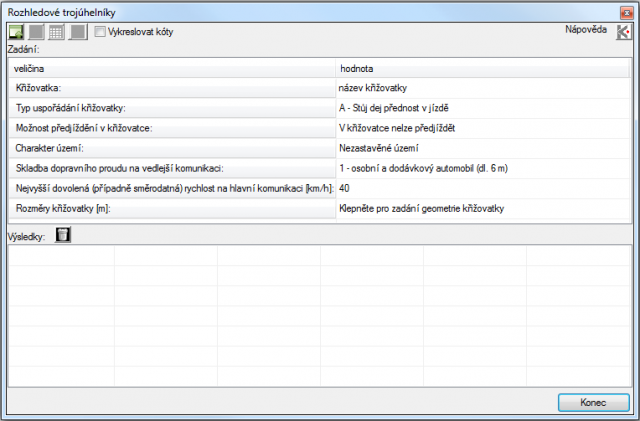 |
Do první řádky tabulky zadáváme název křižovatky, který se objeví při rekapitulaci zadání ve výsledcích.
Klepneme li do druhého řádku, objeví se na jeho konci tlačítko pomocí něhož zobrazíme dialog pro výběr typu uspořádání křižovatky.
 |
V dalších řádcích vybíráme z nabídky možnost předjíždění v křižovatce, charakter území, skladbu dopravního proudu na vedlejší komunikaci a nejvyšší dovolenou rychlost na hlavní komunikaci.
 |
Zadání geometrie křižovatky
Poslední řádka v horní tabulce slouží pro zadání geometrie křižovatky. Po klepnutí do řádky se stejně jako u řádky, kde se zadává typ uspořádání křižovatky objeví na jejím konci ikona. Po klepnutí na tuto ikonu se přeneseme do dialogového okna pro výběr os pruhů komunikací křižovatky.
 |
V horní tabulce dialogu zadáváme hodnoty e a eP – tedy hodnotu poloviny šířky jízdního pruhu vedlejší komunikace a vzdálenost mezi okrajem prvního jízdního pruhu hlavní komunikace a osou jízdního pruhu hlavní komunikace. Hodnoty e a eP jsou pro názornost zobrazeny na obrázku vlevo od tabulky. Dále z rozklikávací nabídky vybereme úhel od 75°do 105°, pod kterým se komunikací kříží. Vzdálenost mezi okrajem prvního jízdního pruhu hlavní komunikace a osou jízdního pruhu hlavní komunikace, do které odbočující vozidlo vjíždí (eL) není třeba zadávat, protože se spočte z výběru os komunikací.
Výběr os se provádí pomocí tří velkých obrázků ve spodní části dialogového okna. Po klepnutí na obrázek dialogový panel zmizí aby bylo možno ve výkresu vybrat příslušnou osu. Je třeba upozornit na to, že osa komunikace musí být typu polyčára (polyline) a v místě, kde se má rozhledový trojúhelník vynést nesmí být přerušená (složené z více kusů). Délky stran rozhledových trojúhelníků se totiž počítají po délce křivky a v případě, že by byla křivka přerušena v místě, kde se má rozhledový trojúhelník vynést, objeví se dialogové okno upozorňující, že osa komunikace je příliš krátká. Poslední podmínkou je, že osy hlavní komunikace se musejí protínat s osou vedlejší komunikace, aby bylo možné nalézt jejich průsečík.
Na obrázcích, které slouží pro výběr os komunikací je vždy zvýrazněna ta osa, kterou je třeba vybrat a černým čtverečkem také přibližné místo, kde se osa vybírá. Osu vedlejší komunikace tedy vybíráme v místě, kde vozidlo přijíždí k hlavní komunikaci a osy hlavní komunikace vybíráme vždy na levé straně křižovatky z pohledu řidiče na vedlejší komunikaci. Malé indikátory nad obrázky pro výběr os komunikací nám ukazují, zda jsou osy vybrány správně. Indikátor v levém spodním rohu dialogového okna zase ukazuje, zda se osy protínají. Pokud je výběr proveden správně zobrazení indikátorů se změní a v horní tabulce se dopočte hodnota eL.
 |
Indikátor správného výběru se nemusí zobrazit ihned po výběru osy, ale až najde průsečík s další osou.
 |
Tlačítko 'Vymazat stávající výběr' nevymaže osy z výkresy, ale přenastaví všechny indikátory na zobrazení červeného křížku a program si tyto osy vymaže z paměti. Všechny osy je pak třeba zadat znovu.
Klepnutím na tlačítko OK se vrátíme do hlavního dialogu a pokud byl výběr proveden správně zaktivní se druhá ikona umožňující provedení výpočtu.
 |
Výpočet
Výpočet se spouští pomocí druhé ikony zleva na hlavním dialogu Rozhledové trojúhelníky. Pokud není ikona aktivní znamená to, že dosud nebyly zadány všechny hodnoty nebo vybrány všechny osy komunikací potřebné k provedení výpočtu. Po klepnutí na ikonu pro výpočet se spodní tabulka dialogu vyplní výsledky.
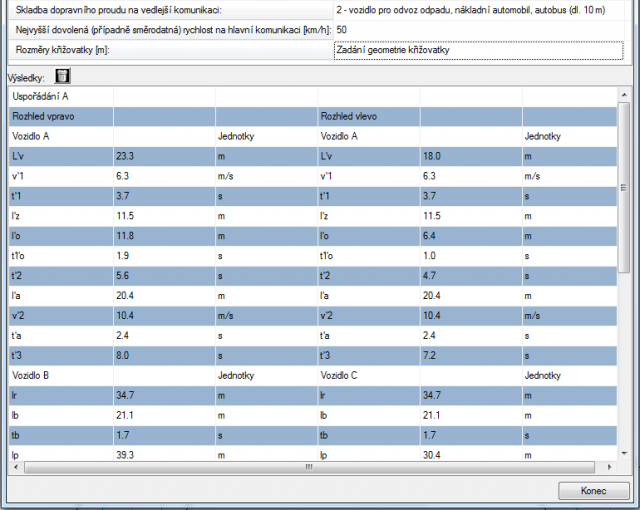 |
Ikona v podobě odpadkového koše nad tabulkou s výsledky slouží vyčištění tabulky. Tabulku ovšem není nutné čistit pro případ provádění opakovaných výsledků, protože výsledku se neustále přepisují.
V případě, že vybrané osy nejsou dostatečné dlouhé pro vykreslení rozhledových trojúhelníků, je možné do výkresu vložit tabulku s výsledky, ale není možné rozhledové trojúhelníky vynést. Program na to upozorní následujícím varovným hlášením.
 |
Po provedení výpočtu se zaktivuje další ikona v podobě tabulky pomocí níž můžeme do výkresu vložit tabulku s výsledky. V závislosti na tom zda je možné trojúhelníky do výkresu vynést či ne ze zaktivní také poslední ikona pro vykreslení trojúhelníků.
 |
Vložení tabulky s výsledky
Klepnutím na ikonu v podobě tabulky vložíme do výkresu tabulku s výsledky výpočtu. Hlavní dialogové okno zmizí a jsem vyzváni k výběru levého horního bodu pro vykreslení tabulky s výsledky.
 |
Následně se do výkresu vloží tabulka, v jejíž horní části je rekapitulace zadání a ve spodní části výsledky výpočtu (rychlosti, dráhy, časy a délky stran rozhledových trojúhelníků). Vedle této tabulky se vloží další s podrobným výpočtem všech veličin. Jedná se o entity typu tabulka. V případě požadavku na jiné formátování buněk lze tedy v paletě Vlastnosti (Properties) vybrat jiný styl tabulky a všechny texty a ohraničení buněk ze změní dle nově vybrané tabulky. Po vložení tabulek se znovu objeví hlavní dialogové okno programu.
 |
 |
Vykreslení rozhledových trojúhelníků v křižovatce
Pro vykreslení trojúhelníků slouží poslední ikona v zobrazující dva trojúhelníky. Vedle ikony je ještě zaškrtávací políčko pomocí něhož můžeme zvolit zda chceme nebo nechceme k rozhledovým trojúhelníkům vykreslit také kóty.
 |
Při vykreslování trojúhelníků je třeba na místo, kde se mají trojúhelníky vykreslit a vyšrafovat vidět. Zároveň nesmí být oblast, kde se mají trojúhelníky vykreslit na monitoru příliš malá. Je to stejné jako při šrafování, kdy je třeba mít místo šrafování na monitoru také viditelné a ne příliš zmenšené. Po klepnutí na ikonu se do křižovatky vykreslí rozhledové trojúhelníky.
 |
Kóty bude v některých případech nutné posunout tak, aby se nekřížily. Důležité je upozornit na to, že ačkoliv se kóty zobrazují jako rovné, tak jejich hodnota odpovídá u zakřivených os délce stany rozhledového trojúhelníku měřeného po zakřivené ose. U zakřivených os tedy neodpovídá délka kóty její zobrazované hodnotě.
Pro správné vykreslení rozhledových trojúhelníků je nutno dále upozornit na to, že program si pamatuje pozici os komunikaci v době výběru os při zadávání geometrie křižovatky. Pokud bychom tedy mezi výběrem os a vykreslením rozhledových trojúhelníků provedli posun os nebo změnu souřadného systému, program trojúhelníky vykreslí buď špatně nebo vůbec ne.
Načtení zadání z tabulky do programu
Program umožňuje načíst hodnoty zadání z tabulky, která jím byla vytvořena. Tím lze tedy eliminovat opakované zadávání hodnot například při provádění variant výpočtu. Načtení se provádí první ikonou v hlavním dialogovém panelu.
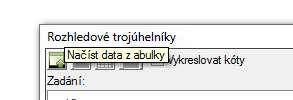 |
Po klepnutí na ikonu zmizí hlavní dialogový panel a jsme vyzváni k výběru tabulky se zadáním a výsledky. Můžeme použít jakoukoliv tabulku, vytvořenou programem. Po výběru takovéto tabulky se se do programu načtou hodnoty z řádků tři až třináct, kde je rekapitulace zadání. Zadání můžeme následně upravit a znovu provést výpočet. Z tabulky se načítá i hodnota eL, tudíž opakování výpočtu lze provést i v případě, že nejsou vybrány osy křižovatky. Podle toho zda před načtením hodnot byly vybrány nějaké osy a zda jsem výběr nesmazali, je možné trojúhelníky opakovaně vynést.
V případě, že by tabulka, kterou použijeme pro zadání obsahovala chybné hodnoty, pak se zobrazí následující chybové hlášení a program si špatné hodnoty přepíše implicitními hodnotami správnými.
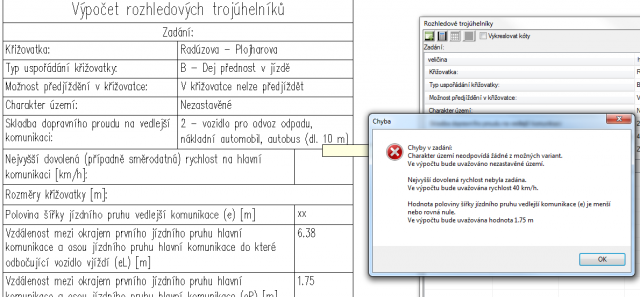 |
Komentáře:
Tento článek zatím neobsahuje žádné komentáře.