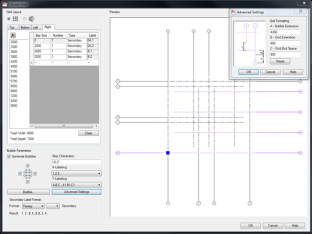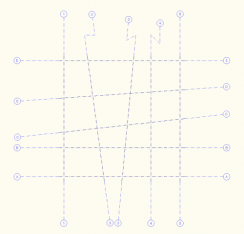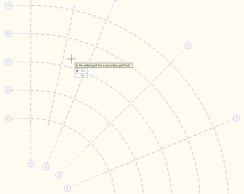Subscription Advantage Pack pro AutoCAD Architecture – 1. část
Kategorie » téma: AutoCAD Architecture
01.11.2009 12.17 | | Komentáře: 0 komentářů | Přečteno: 10206x
Minulý týden Autodesk pro držitele Subscription uvolnil Subscription Advantage Pack pro AutoCAD, AutoCAD Architecture a AutoCAD MEP 2010. Obsahem Advantage Packu pro AutoCAD Architecture 2010 je Productivity Extension a Renovation Extension pro 32 i 64 bitový ACA. Po instalaci se v ribbon menu objeví nové záložky Productivity a Renovation.
Subscription Advantage Pack (SAP) pro AutoCAD Architecture je dostupný prozatím pouze v anglické verzi a nelze ho instalovat na Český ACA. V budoucnu však bude i tento SAP lokalizován.
V následujících příspěvcích se podrobněji podíváme na to, co nového SAP pro ACA 2010 přináší.
 |
 |
Příkaz Custom Column
Panel Column obsahuje pouze jeden příkaz Custom Column. Příkaz umožňuje vybrat uzavřenou polyline, spline, elipsu nebo kružnici, která se tímto novým příkazem převede na prvek typu Structural Member - Column (Konstrukční prvek – Sloup). Styl lze ale poté použít i na prvek typu Beam nebo Brace. Příkaz však umožňuje vybrat jen jednu entitu, takže například dutou trubku pomocí něho nevytvoříme. Zde je nutno i nadále používat Structural Member Style Wizard (_MEMBERSTYLEWIZARD), nebo převádět profily nejprve na Structural Member Shape Definition a poté z nich vytvořit Structural Member.
Ostatní příkazy, které se zobrazí v ribbon menu po výběru osového systému, jako je Add Grid Line, Remove Grid LineaLayout Modena panelu X Axis a Y Axis, a panel Label, jsou aktivní pouze při výběru takového osového systému, který byl vytvořen původním příkazem _ColumnGridAdd. Příkazy vyvolají známé dialogové panely dostupné také přes paletu Properties (Vlastnosti).
Příkaz Edit Labelsvyzve k výběru první a následující osy, dotáže se na označení první osy a ostatní označí již automaticky podle pravidel zadaných při vytváření osového systému. PříkazAdd Labelsdoplní po výběru osy její označení.
Pro úplnost dodejme, že v panelu je ještě příkazRemove Gridline, který po výběru osy provede její odstranění a příkazyDimension GridaDimension Bay, které okótují buď celý osový systém nebo jen jednu jeho buňku. Kótování se provede aktuálním stylem "AutoCADovské" kóty.
Právě kótování je ale podle mého názoru nejslabším místem nového pojetí práce s osovými systémy. Zatímco klasicky vytvořený osový systém lze okótovat pomocí AEC kóty, která se aktualizuje spolu se změnou osového systému, u osového systému vytvořeného pomocí Productivity Extension (příkaz _AecCustomColumnGrid) toto nelze. AEC kóta si osového systému vůbec nevšimne. Je tedy nutno používat AutoCADovské, nebo manuální AEC kóty. Příkaz Dimension Bay se zdá nadbytečný, protože vyzve k výběru dvou os, které poté okótuje. Funguje tedy stejně, jako příkaz pro kótování (např. _dimlinear). Příkazy pro kótování nejsou pochopitelně funkční, jestliže je třeba okótovat osový systém vložený do výkresu jako externí reference. Přesně to je ale asi nejčastější způsob kótování. Vzhledem k tomu, že se osový systém opakuje v několika podlažích, jedná se obyčejně o výkres typu element, který se kótuje až ve výkresu typu View.
Jinak je ale práce s novým osovým systémem velice příjemná a není snad stavba, pro kterou by nešel pomocí Productivity Extension osový systém vytvořit.
Jan Panoch
Komentáře:
Tento článek zatím neobsahuje žádné komentáře.