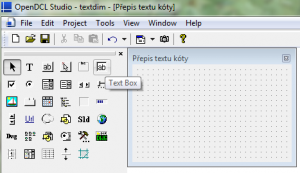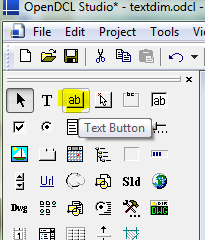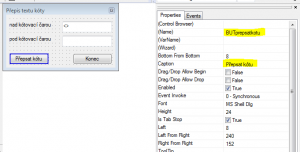| Na ukázku práce v Open DCL Studiu využijeme funkci na zápis textu pod kótovací čáru, kterou jsme se zabývali v minulých příspěvcích. Spustíme OpenDCL Studio a pomocí ikony v horní liště a položky Add Modeless Dialog přidáme dialogový panel. |
|
| V panelu Properties přepíšeme vlastnosti dialogu (Name) a Title Bar Text (text, který se bude objevovat v záhlaví panelu) třeba tak, jak je na obrázku vpravo. Dialogový panel uložíme. Zde je použit název textdim.odcl |
|
| V levém panelu Toolbox klepneme na ikonu Text Box a v navrhovaném dialogu nakreslíme textové pole. To provedeme 2x. |
|
| První pojmenujeme jako TBnadkotou a druhý jako TBpodkotou. Oproti původní funkci bude teď totiž velice jednoduché přepisovat i text nad kótovací čarou. Chceme-li měnit vlastnosti jakéhokoliv ovládacího prvku, klepneme si v panelu Toolbox na ikonu Pointer umístěnou v horním levém rohu. |
|
| U prvního textového pole ještě změníme vlastnost Text na <> což je skutečná hodnota kóty. U druhého textového pole vymažeme z vlastnosti Text hodnotu Text Box 2 a necháme ji prázdnou. Hodnoty zapsané do vlastnosti Text se budou objevovat jako implicitní po zobrazení dialogového okna v AutoCADu. |
|
| K textovým polím vložíme vysvětlující popisky. V panelu Toolbox vybereme prvek Label a umístíme ho k oběma textovým polím. Popisky jsme v tomto případě pojmenoval LABnadkotou a LABpodkotou. Text popisku je umístěn ve vlastnosti Caption. |
|
| Dále do dialogového okna umístíme dvě tlačítka Text Button. |
|
| Stejně jako u popisek přejmenujeme tlačítka (zde na BUTprepsatkotu a BUTkonec). Nápis tlačítka je i zde uložen ve vlastnosti Caption. |
|
| Nyní máme v dialogovém okně všechny ovládací prvky, které pro ovládání naší funkce potřebujeme. Uspořádáme je tak, aby dialogové okno nebylo zbytečně velké, vybereme dialogové okno, třeba klepnutím na jeho záhlaví, a protože není důvod mít u tohoto dialogu možnost měnit jeho velikost, změníme ve vlastnostech dialogového panelu vlastnost Alow Resizing z True na False. |
|
Poslední věc, kterou musíme udělat před tím, než se pustíme do psaní obslužného kódu je propojit odcl a lsp soubor. To provedeme tak, že na panelu Project poklepeme na ikonu lsp souboru, u které je napsáno <None> a z dialogového panelu, který se poté objeví vybereme náš lsp soubor.
Psaní obslužného kódu pro tuto konkrétní funkci bude popsáno v příštím příspěvku. |
|
Jan Panoch
Související články:
1) "Nástroj pro rychlé zjištění informací o entitě", Jan Panoch, 26.7.2010
2) "Přístup k objektům pomocí VisualLISPu", Jan Panoch, 2.8.2010
3) "Přístup k vlastnostem objektům pomocí VisualLISPu", Jan Panoch, 23.8.2010
4) "Zapsání textu pod kótovací čáru pomocí VisualLISPu", Jan Panoch, 23.8.2010
5) "Opakované zapsání textu pod kótovací čáru pomocí VisualLISPu", Jan Panoch, 23.8.2010
6) "OpenDCL", Jan Panoch, 3.9.2010
7) "Příklad vytvoření dialogu v OpenDCL Studiu", Jan Panoch, 6.9.2010
8) "Obslužný kód pro ovládací prvky OpenDCL", Jan Panoch, 13.9.2010
9) "Spojení lsp funkce a odcl dialogu v jeden soubor", Jan Panoch, 13.9.2010
10) "Co je třeba k běhu funkcí s ODCL dialogy", Jan Panoch, 13.9.2010
11) "Funkce na výpočet průřezových charakteristik s ODCL paletou", Jan Panoch, 13.9.2010
(odkazy se svolením autora článků doplnil JT)
Komentáře:
Tento článek zatím neobsahuje žádné komentáře.